Popular built-in Dragon commands for Google Chrome
By default, Dragon offers mouse and generic commands when working with Google Chrome so therefore you will not be able to select links and buttons by voice.
Use With:
Dragon® Professional Individual v14+
Dragon® Professional Group v14+
Dragon® Home
Dragon® NaturallySpeaking v11+
Dragon® Legal & Medical
The Dragon Google Chrome Web Extension.
Users of Dragon NaturallySpeaking 13 and above should take advantage of the Dragon Web Extension for Google Chrome as it gives virtually full text power in Google Chrome.
By installing the extension into the Chrome Browser, the range of commands will be increased to include the ability to click links, buttons and other objects by name. For example, on a web page, saying “Click recipes” will click a link named “recipes”.
When creating emails within Chrome, the extension gives you full text control when you dictate directly into the browser. Commands such as “Insert Before”, “Delete That” and “Correct That” are all available to enable efficient dictation.
The extension also works well with Google Docs and enables editing and dictation both directly and indirectly. If you require enhanced editing and dictation capabilities whilst dictating within Google Docs, you will need to work with Google Docs indirectly by using the Dragon Dictation Box. However, for some users who just want to lay down ideas quickly, dictating directly may be the preferred method.
Table of Contents:
Below is a list of useful built-in Dragon commands to work with Google Chrome (web extension installed) by voice.
Address Bar
| You can say: | Description |
|---|---|
| Press Alt D | Places the cursor in the address bar and highlights any existing URL. |
Tabs
| You can say: | Description |
|---|---|
| Open new Tab | Opens a new Tab, the cursor will be placed in the Address Bar. |
| Close Tab | Closes the current Tab. |
| Go to first Tab Go to the first Tab | Selects the first Tab of the open Tabs. |
| Go to last Tab Go to the last Tab | Selects the last Tab of the open Tabs. |
| Go to next Tab Go to the next Tab | Selects the next Tab after the current Tab. For example, If you are viewing Tab number 3, it will select Tab number 4. |
| Go to previous Tab Go to the previous Tab | Selects the Tab before the current Tab. For example, If you are viewing Tab number 3, it will select Tab number 2. |
| Go to the nth Tab | Selects the nth Tab number of the open Tabs. For example, say “Go to the 3 rd Tab. The command opens the 3rd Tab. |
| Bookmark all Tabs Bookmark all the Tabs Bookmark Tabs Bookmark the Tabs | Opens the “Bookmark all tabs” window, ready for dictation of the folder name to be created. |
Webpage
| You can say: | Description |
|---|---|
| Press F5 | Refreshes the webpage. |
| Click <link name> | Clicks a link on the page that contains the link name. For example, if a link is named “Holidays in Europe”, then by saying either “Click Europe”, “Click Holidays in Europe” or “Click Holiday”, will select and click the link. Where there is more than one link with the same link name, a number will be revealed next to each link. The desired link can be selected by dictating Choose <number> (e.g. “Choose 2”). |
| Click link | Clicks a link on the webpage. Where there is more than one link on the web page, a number will be revealed next to each link. The desired link can be selected by dictating Choose <number> (e.g. “Choose 2”). |
| Click search | Selects all search fields on the webpage. Where there is more than one search field. The desired search field can be selected by dictating Choose <number> (e.g. “Choose 2”). |
| Start scrolling up | The webpage will automatically start to scroll upwards. |
| Start scrolling down | The webpage will automatically start to scroll downwards. |
| Stop scrolling | Stops the scrolling of the webpage. |
| Scroll up | The webpage will directly scroll to the top of the page. |
| Scroll down | The webpage will directly scroll to the bottom of the page. |
Filling in Forms
| You can say: | Description |
|---|---|
| Click <button name> | By dictating the word “click” followed by the name of the button (e.g. “Click Continue”), Dragon will emulate a mouse click as if that button has been clicked. |
| Click <field name> | By dictating the word “click” followed by the name of the field (e.g. “Click Email”), Dragon will place the cursor in the field ready for you to dictate further. |
| Press Tab | Will move focus from the current field to the next field, including Check Boxes. |
| Press Shift Tab | Will move focus from the current field to the previous field, including Check Boxes. |
| Press Spacebar | Emulates the pressing of the keyboard Space Bar and can be used to check a Check Box. |
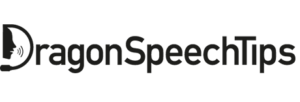
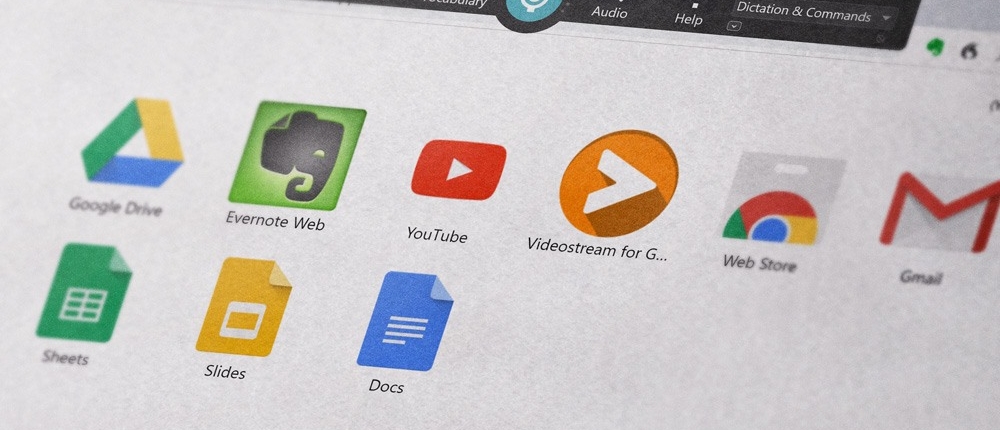
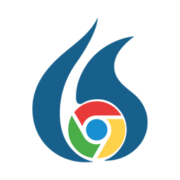
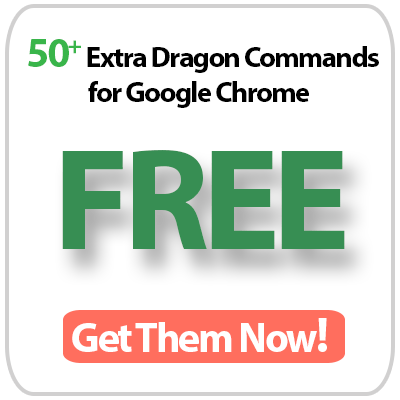
 DragonSpeechTips.com
DragonSpeechTips.com