Popular built-in Dragon commands for Microsoft Excel
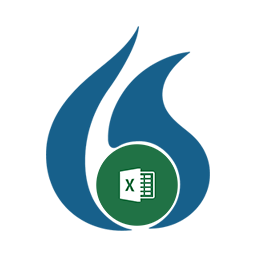 By default, Dragon offers many natural language commands when working with Microsoft Excel. This in most cases avoids the need to dictate commands that will access menu and menu options and allows you to merely dictate what you want to do.
By default, Dragon offers many natural language commands when working with Microsoft Excel. This in most cases avoids the need to dictate commands that will access menu and menu options and allows you to merely dictate what you want to do.
When dictating natural language commands, if the results are not as expected, simply say “Undo That” and try an alternative way of dictating the command.
Use With:
Dragon® Professional Individual v14+
Dragon® Professional Group v14+
Dragon® Home
Dragon® NaturallySpeaking v11+
Dragon® Legal & Medical
Below is a list of useful built-in Dragon commands for Microsoft Excel.
Add or Edit Cell Content
| You can say: | Description |
|---|---|
| Press enter | Completes a cell entry and moves down one cell. |
| Apply | Completes a cell entry and stays in the cell. |
| Press escape Press cancel | Cancels the cell entry and stays in the cell. |
| Clear all from this cell | Clears the content of the active cell. |
| Delete that | Removes the content of the active cell and makes ready for a new entry. |
| Clear all from this row | Clears the content from all the cells of the active row. |
| Clear all from this column | Clears the content from all the cells of the active column. |
Select, Insert and Navigation
| You can say: | Description |
|---|---|
| Select cell <column><row> | Selects the cell <column><row>. For example, say “select cell B2”. |
| Select column (x) | Selects (highlights) the column letter dictated. For example, say “select column D”. |
| Select row (x) | Selects (highlights) the row number dictated. For example, say “select row 5”. |
| Press up Move up | Emulates the pressing of the Up-Arrow key on the keyboard |
| Press down Move down | Emulates the pressing of the Down-Arrow key on the keyboard |
| Press right Move right | Emulates the pressing of the Right-Arrow key on the keyboard |
| Press left Move left | Emulates the pressing of the Left-Arrow key on the keyboard |
| Insert (x) rows | Inserts the number of rows dictated above the active cell or row. For example, say “insert 2 rows”. |
| Insert (x) columns | Inserts the number of columns dictated before the active cell or column. For example, say “insert 2 columns”. |
| Insert row | Inserts one row above the active cell or row. |
| Insert column | Inserts one column before the active cell or column. |
| Move to next row | Moves the active cell to the next row. |
| Move to next column | Moves the active cell to the next column. |
| Move to previous row | Moves the active cell to the row before the current row. For example, if you are in cell F5, the active cell will be moved to F4. |
| Move to previous column | Moves the active cell to the column before the current column. For example, if you are in cell F5, the active cell will be moved to E5. |
| Move to row (x) | Moves the active cell to the row number dictated. For example, say “move to row 9”. |
| Move to column (x) | Moves the active cell to the column letter dictated. For example, say “move to column D”. |
| Move to Start of Row (x) | Moves the active cell to the first column of the row number dictated. For example, say “move to start of row 9”. |
| Move to Start of Column (x) | Moves the active cell to the first row of the column letter dictated. For example, say “move to start of column D”. |
| Start scrolling up | The spreadsheet will automatically start to scroll upwards. |
| Start scrolling down | The spreadsheet will automatically start to scroll downwards. |
| Stop scrolling | Stops the scrolling of the spreadsheet. |
| Scroll up | The spreadsheet will directly scroll to the top of the spreadsheet. |
| Scroll down | The spreadsheet will directly scroll to the bottom (last edited row) of the spreadsheet. |
Performing Calculations
| You can say: | Description |
|---|---|
| Add the values on the left | Adds the values of all cells to the left of the active cell. |
| Add the values on the right | Adds the values of all cells to the right of the active cell. |
| Add the values above | Adds the values of all cells above the active cell. |
| Add the values below | Adds the values of all cells below the active cell. |
| Average the values on the left | Calculates the average value of all cells to the left of the active cell. |
| Average the values on the right | Calculates the average value of all cells to the right of the active cell. |
| Average the values above | Calculates the average of all cells above the active cell. |
| Average the values below | Calculates the average of all cells below the active cell. |
Formatting and Viewing
| You can say: | Description |
|---|---|
| Bold that | Applies Bold to the contents of the active cell. |
| Bold this row | Applies Bold to the cells content of the active row. |
| Bold this column | Applies Bold to the cells content of the active column. |
| Underline that | Underlines the content of the active cell. |
| Underline this row | Underlines the content of the cells in the active row. |
| Underline this column | Underlines the content of the cells in the active column. |
| Italicise that | Italicises the content of the active cell. |
| Italicise this row | Italicises the content of the cells in the active row. |
| Italicise this column | Italicises the content of the cells in the active column. |
| Set column width to (x) | Changes the active column width to the value dictated. For example, say “set column width to 15”. |
| Set row height to (x) | Changes the active row height to the value dictated. For example, say “set row height to 20”. |
| Zoom to (x) percent | Zooms to the value of the dictated percentage. For example, say “zoom to 80 percent”. |
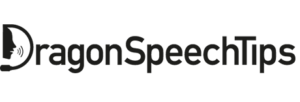
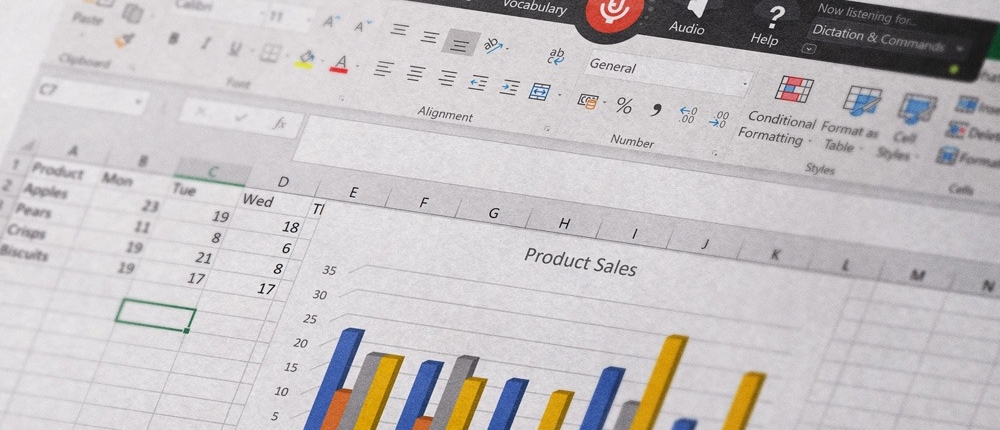
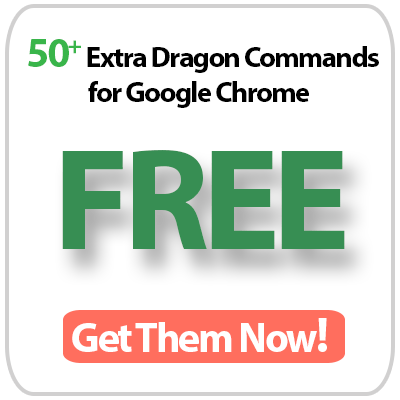
 DragonSpeechTips.com
DragonSpeechTips.com