Popular built-in Dragon Professional commands for Microsoft Word
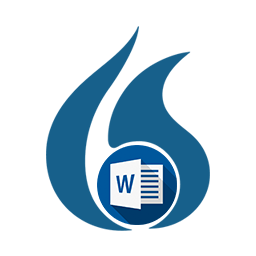 By default, dictating Dragon commands in Microsoft Word offers full text and editing control.
By default, dictating Dragon commands in Microsoft Word offers full text and editing control.
Use With:
Dragon® Professional Individual v14+
Dragon® Professional Group v14+
Dragon® Home
Dragon® NaturallySpeaking v11+
Dragon® Legal & Medical
Below is a list of useful built-in Dragon Professional commands for Microsoft Word.
Select and Correct
| You can say: | Description |
|---|---|
| Select <text> | Selects/highlights the word or phrase dictated. This makes it ready for further dictation which will automatically replace the selected text. Where there is more than one instance of the selected text, a number will be revealed next to each occurrence. The desired text can be selected by dictating the number (e.g. say “2”). |
| Correct <text> | Selects/highlights the word or phrase dictated. This makes it ready for further dictation which will automatically replace the selected text. Where there is more than one instance of the selected text, a number will be revealed next to each occurrence. The desired text can be selected by dictating the number (e.g. say “2”). Note: Dragon learns from the correction and updates the user profile. For example, saying “Correct Jane” and replacing the text with “Jayne” will teach Dragon to write out “Jayne” in the future. |
Selecting Text
| You can say: | Description |
|---|---|
| Select all | Selects all objects (text & images) within the document. |
| Unselect that | Un-selects any selected text. |
| Select <text/phrase> through<text/phrase> | Selects the range of text from the first word/phrase to the second word/phrase. |
| Select paragraph | Selects the paragraph where the cursor is currently positioned. |
| Select next paragraph | Selects the paragraph after the current cursor position. |
| Select previous paragraph | Selects the paragraph before the current cursor position. |
| Select next word Select the next word | Selects the word after the current cursor position. |
| Select previous word Select the previous word | Selects the word before the current cursor position. |
| Select next (x) words Select the next (x) words | Selects the next (x) words after the cursor. For example, say “select next 5 words”. Note: Dragon will count punctuation as part of the number of words. |
| Select previous (x) words Select the previous (x) words | Selects the next (x) words before the cursor. For example, say “select previous 5 words”. Note: Dragon will count punctuation as part of the number of words. |
Navigation within a Word Document
| You can say: | Description |
|---|---|
| Insert after <text> | Positions the cursor after the dictated word or phrase. Where there is more than one instance of the dictated text, a number will be revealed next to each occurrence. The desired text can be selected by dictating the number (e.g. say “2”). |
| Insert before <text> | Positions the cursor before the dictated word or phrase. Where there is more than one instance of the dictated text, a number will be revealed next to each occurrence. The desired text can be selected by dictating the number (e.g. say “2”). |
| End of line Go to the end of the line | Moves the cursor to the end of the line. |
| Start of line Go to the beginning of the line | Moves the cursor to the start of the line. |
| End of document | Moves the cursor to the end of the document. |
| Beginning of document | Moves the cursor to the beginning of the document. |
| Move left (x) characters | Moves the current cursor position (x) characters to the left. For example, say “Move left 3 characters” |
| Move right (x) characters | Moves the current cursor position (x) characters to the right. For example, say “Move right 3 characters” |
| Move left (x) words | Moves the current cursor position (x) words to the left. For example, say “Move left 3 words” |
| Move right (x) words | Moves the current cursor position (x) words to the right. For example, say “Move right 3 words” |
| Move up (x) lines | Moves the current cursor position (x) lines up. For example, say “Move up 2 lines” |
| Move down (x) lines | Moves the current cursor position (x) lines down. For example, say “Move down 2 lines” |
| Move up (x) paragraphs | Moves the current cursor position (x) paragraphs up. For example, say “Move up 3 paragraphs” |
| Move down (x) paragraphs | Moves the current cursor position (x) paragraphs down. For example, say “Move down 3 paragraphs” |
Formatting Text
| You can say: | Description |
|---|---|
| Set font size to (x) points | Changes the selected text to font size (x). For example, say “set font size to 20 points” |
| Change font colour to <colour> Set font colour to <colour> | Changes the selected text, or text following the current cursor position to the colour dictated. For example, say “change colour to red”. |
| Change font to <font type> Set font to <font type> | Changes the font of the selected text, or text following the current cursor position to the font type dictated. For example, say “change font type to Times New Roman”. |
| Change the style to <styles> | Changes the selected text to the style dictated. For example, say “change style to heading 1”. |
| Make this bullet style Bullet that | Applies default Bullet points to the selected text, or text following the current cursor position. |
| Hyphenated Words <word> hyphen <word> | For example, say “built hyphen in” to produce “built-in” |
| Compound Words <word> no space <word> | For example, say “rail no space road” to produce “railroad”. |
| Insert page break | Inserts a page break at the cursor position. |
Working with tables
| You can say: | Description |
|---|---|
| Insert (x) by (y) table | Creates a table (x) columns by (y) rows. For example, say “insert 3 by 4 table”. |
| Insert row above | Inserts a blank row above the row containing the cursor. |
| Insert row below | Inserts a blank row below the row containing the cursor. |
| Delete row | Deletes the row containing the cursor. |
| Insert column to the left | Inserts a blank column to the left of the column containing the cursor. |
| Insert column to the right | Inserts a blank column to the right of the column containing the cursor. |
Word Functions
| You can say: | Description |
|---|---|
| Set background to <colour> | Changes the background colour of the document. For example, say “set background to Yellow”. |
| Show word count | Shows the word count statistics for the document. |
| Check spelling | Performs a spell check of the document. |
| Read the selection | Reads out loud the selected text. |
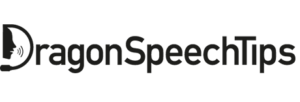
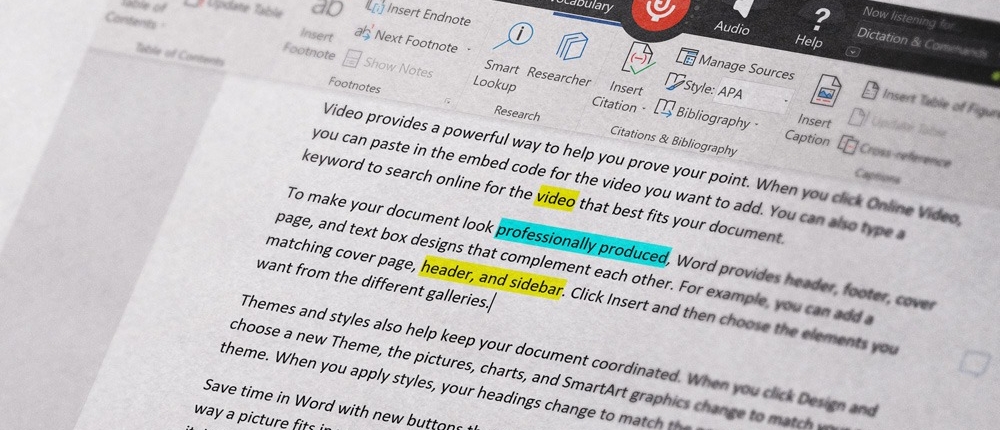
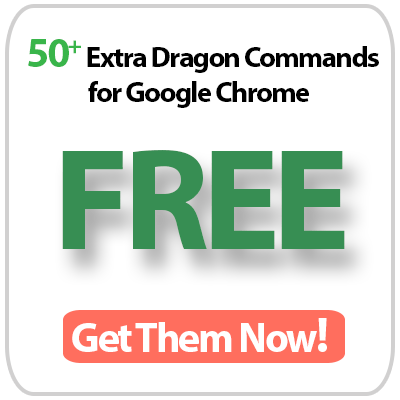
 DragonSpeechTips.com
DragonSpeechTips.com