Importing Dragon Commands
This guide will show you how to import Dragon commands into your Dragon application (PC).
The process can be used with the following Dragon applications:
Dragon® Professional Individual
Dragon® Professional Group
Dragon® Legal & Medical
Dragon® NaturallySpeaking Professional
The ability to import Dragon commands is useful for when you want to transfer commands to another a PC, move commands between profiles or you have acquired bespoke commands from colleagues or us, here at DragonSpeechTips.
Once you have imported a command(s) you can begin to use them on your own Dragon installation.
Here are some points to bear in mind:
- Importing commands is not available for all versions of Dragon.
- If you use multiple profiles on your PC, you will need to carry out the process for each profile.
- Dragon commands file types are either .dat (sometimes encrypted) or .xml.
To import a Dragon command, follow these instructions.
Open the Dragon profile that you would like to import a command to.
Select the Command Browser option via the DragonBar >> Tools menu.
Once the Command Browser is open, click the Import button on the left-hand side of the Command Browser to reveal the File Explorer Import Commands window.
Navigate to the location of the .xml or .dat file that you wish to import and click the Open button.
Note: If you do not see your intended file, make sure the file type next to the filename field (“MyCommands files (*.dat)” etc.) is the same as the type of file you wish to import or select “All files (*.*)” from the list in the menu. You will then be presented with the Import Commands window:
In this example, the file “My group of commands.dat” has been selected to be imported. The Import Commands window displays all the commands that are contained within the .dat file.
On the left-hand side of the window, “User-defined” is the name of the folder into which these commands will be placed.
There are two view options.
All MyCommands, will display the list of macros contained within the .dat file (as can be seen in Figure 6-9)
By Availability, displays a more detailed breakdown of the commands contained within the .dat file. This view breaks up the commands into their availability state (whether they are Global, Application-specific or Window-specific types of commands). By clicking on Global, the section on the right will show the commands that are Global in the .dat file and the same applies for Application-specific and Window-specific.
You can either import all the ticked macros or select only the macros you require.
Click the Import button to import the commands.
Note: When commands are imported they will be placed in the same named folder they were exported from.
Note: In a scenario where a user imports an Application-specific command but does not have the application on their PC. Dragon will still allow you to import the command, however, Dragon will not respond to the voice command until the application has been installed on the target PC.
Once you have clicked the Import button you should receive a confirmation dialog box, indicating that your commands have been successfully imported.
Further Reading
- Excerpts are from the book “Dragon Professional – A Step Further” by Michael Shepherd
Need Help Importing Dragon Commands?
Let one of our expert Dragon technicians assist you
If you want to import your newly acquired Dragon commands or move existing commands from one PC to another, we can help. We provide an array of technical services for Dragon speech recognition software, including installation, customisation, training, and support. Click the button below for more details.
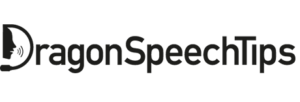

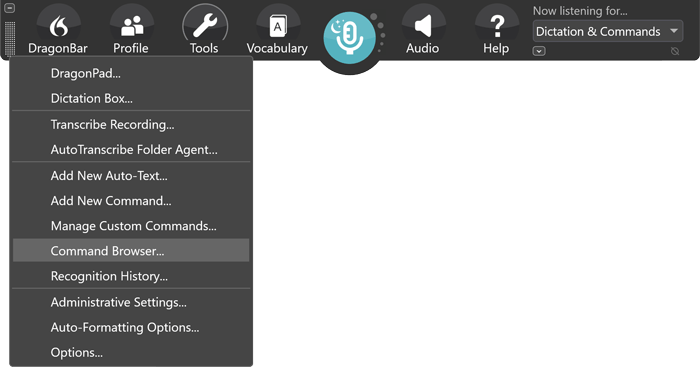
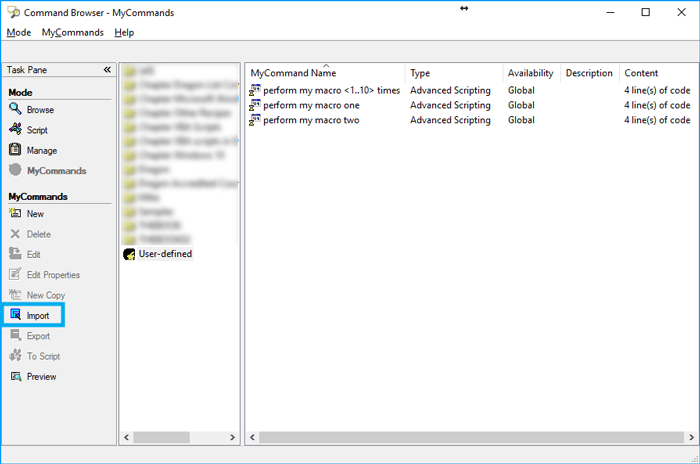
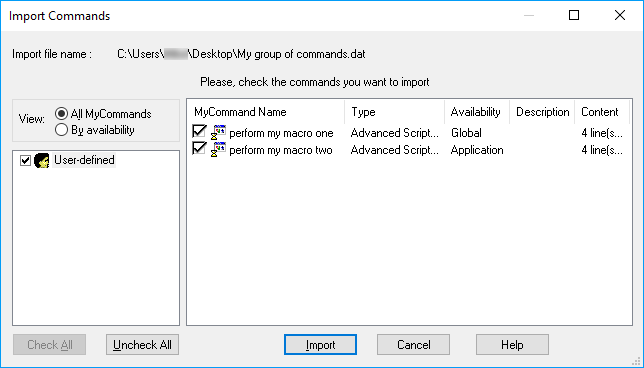
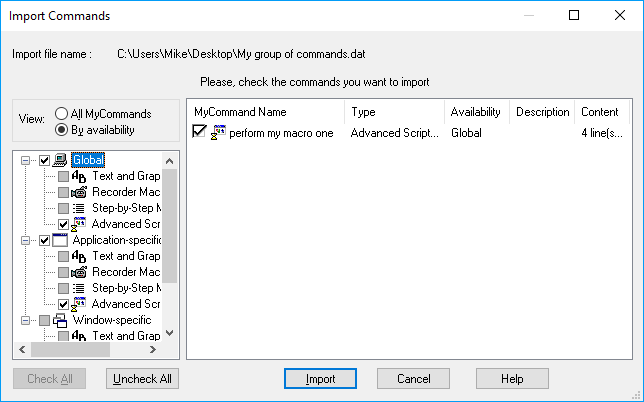
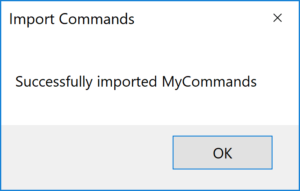
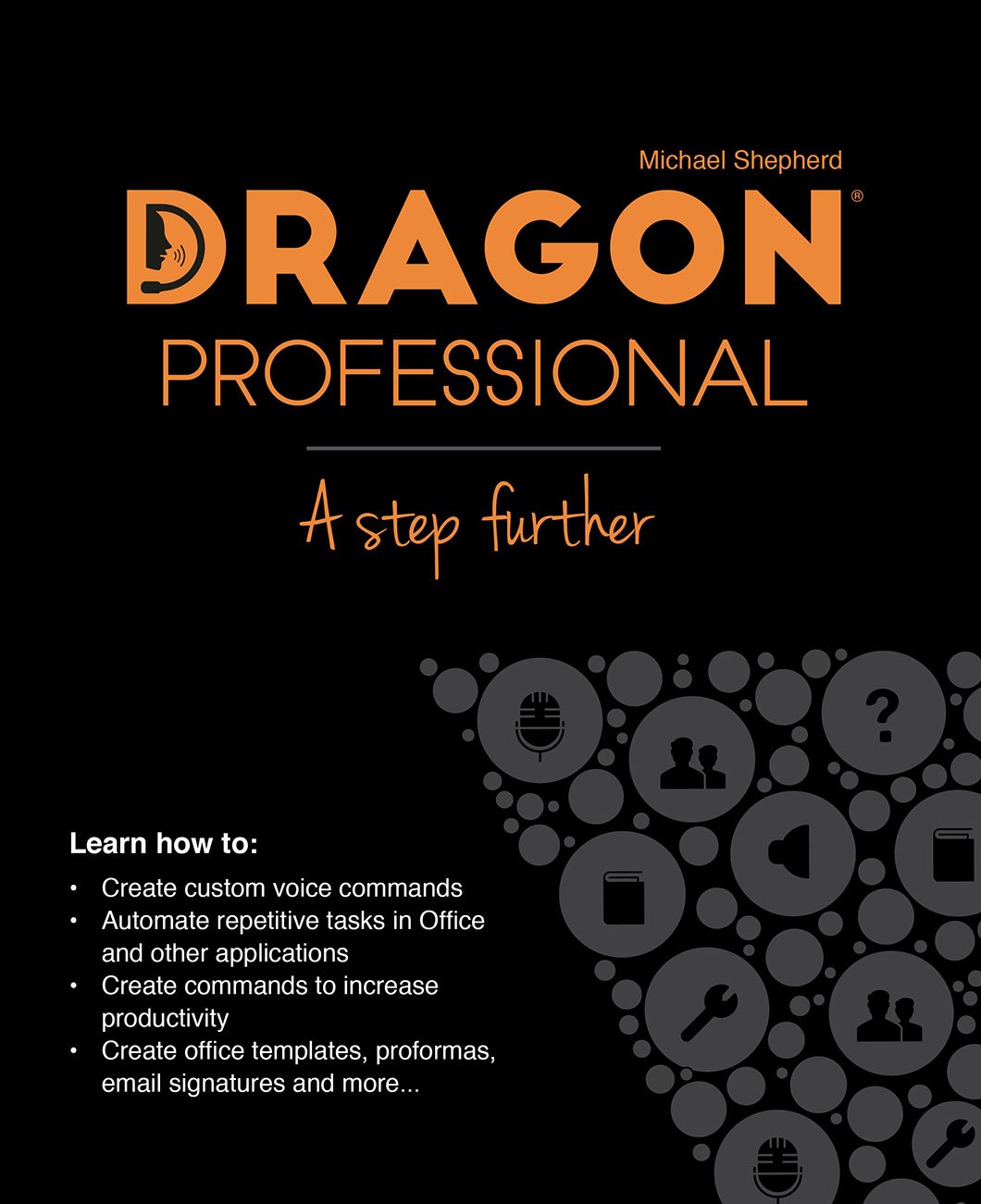

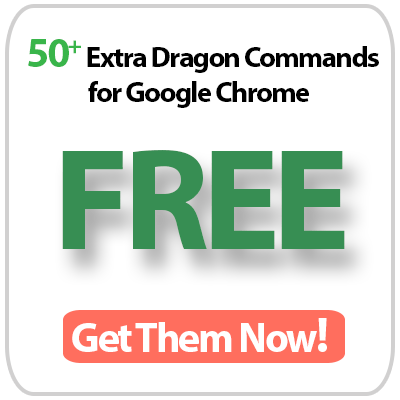
 DragonSpeechTips.com
DragonSpeechTips.com