Go Back button in Google Chrome
[the_ad id=”3973″]The Google Chrome Back button is an essential component when navigating to and from web pages.
Users familiar the Google Chrome keyboard shortcuts will know that pressing Alt+Left Arrow emulates clicking on the back button and therefore Dragon users can dictate the phrase “press Alt Left” to do the same.
The Go Back button in Google Chrome:
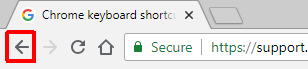
Rather than dictate the phrase “press Alt Left”, which to be honest is easily forgotten and doesn’t really relate to the function, why not create your own command phrase to go back to the previous page in Google Chrome.
Because we know the shortcut keyboard combination to perform the function, we can use this knowledge to create a simple Step-by-Step type command that will do the job. This tip shows you how:
This tip (DST20200113) applies to:
- Dragon Professional Individual, Group, Legal, Medical or NaturallySpeaking Professional
- Google Chrome
- Open the Dragon MyCommands Editor Command by selecting the Dragon Bar >> Tools >> Add New Command…
- Populate the MyCommand Name field with the phrase “go back to previous page”, this is the phrase that will be dictated to perform the function, you can use an alternative phrase if you wish (e.g. “go back”).
- Set the Availability option to Application-specific and select Google Chrome from the Application drop-down menu. If Google Chrome is not an option in the menu, open the Google Chrome application and try the drop-down menu again. We select Application-specific as we only want this command to be available to us when we are using Google Chrome.
- Select Step-by-Step from the Command Type drop-down menu.
- Select Keystrokes from the New Step drop-down menu.
- Click the Insert button to reveal the Send Keystrokes window.
- Place the cursor in the empty field and carry out the keyboard combination, if you make a mistake, just carry out the keystrokes again, your Send Keystrokes window should look like Figure 1.0.
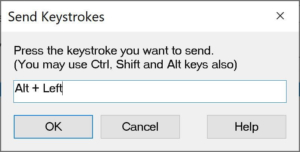
Figure 1.0 The Send Keystrokes window. - Click the OK button.
- Click the Train button to carry out the training process.
- Your populated MyCommands Editor window should look like Figure 2.0.
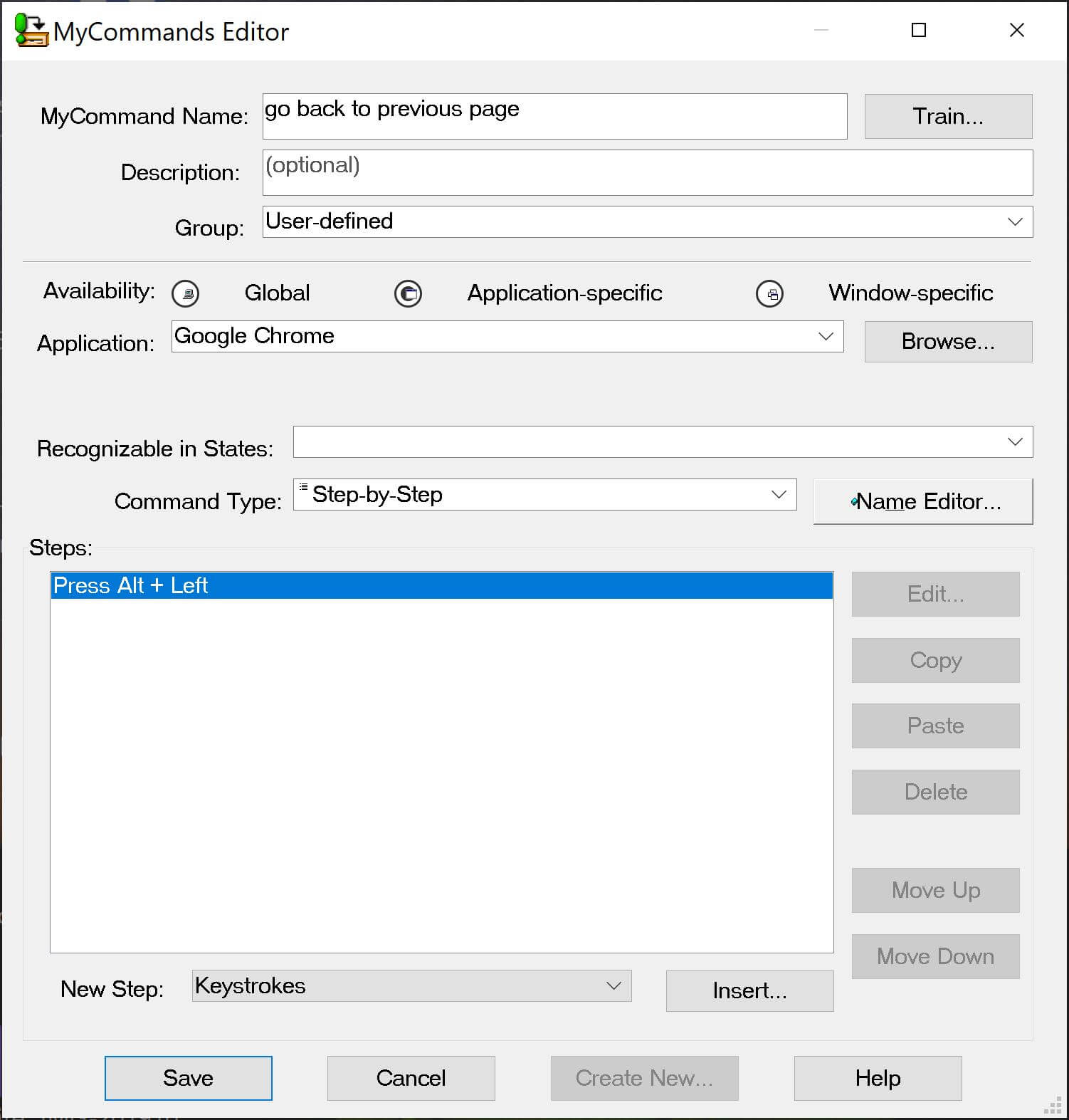
Figure 2.0 MyCommands Editor window - Click the Save button and we are all done.
Try it by opening Google Chrome, navigate to a web page and say:
“go back to previous page”
Unzip and Import
How to Import Dragon commands | How to Train Dragon commands
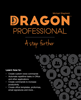 A Good Read! Quickly teach yourself how to create your own bespoke Dragon voice commands that carry out application functions, automate PC applications and enhance your hand-free experience. With Dragon Professional – A Step Further, you will become familiar with the different types of Dragon Professional commands you can create and the ones that best suit your requirements. Check out Dragon Professional – A Step Further today!
A Good Read! Quickly teach yourself how to create your own bespoke Dragon voice commands that carry out application functions, automate PC applications and enhance your hand-free experience. With Dragon Professional – A Step Further, you will become familiar with the different types of Dragon Professional commands you can create and the ones that best suit your requirements. Check out Dragon Professional – A Step Further today!
Need Dragon Training?
Let one of our Dragon trainers assist you
Do you want to get more out of your Dragon application? we can help!
We provide Dragon training to support all levels of users and in an environment that is best suited for your needs. Click the button below for more details.
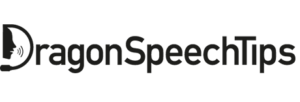
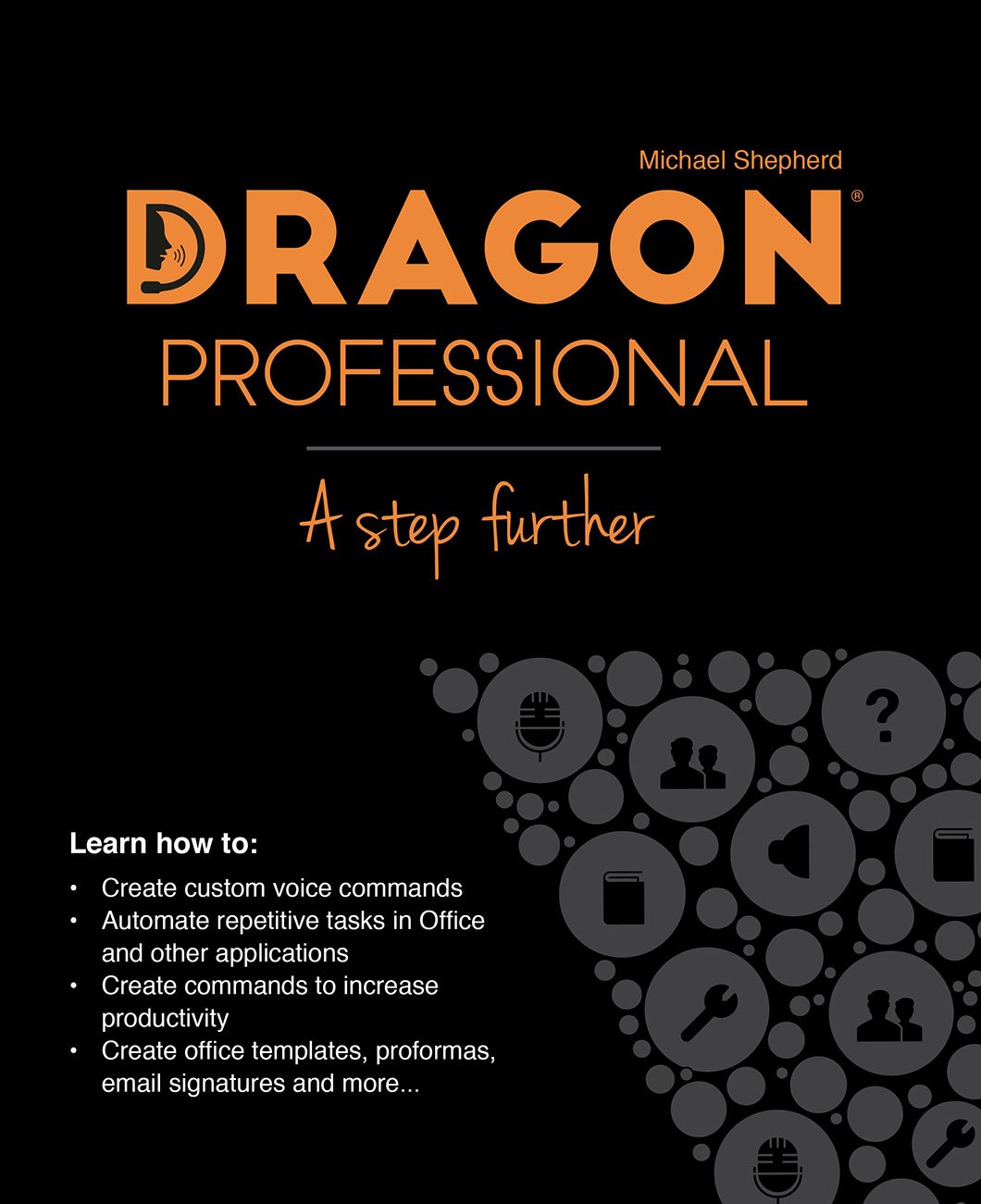

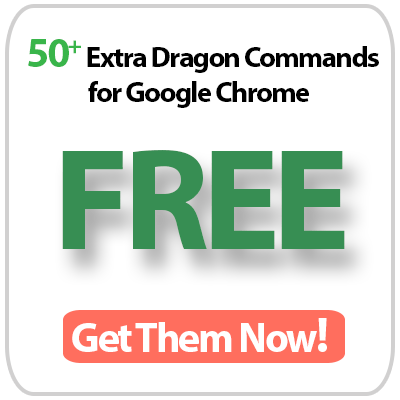
 DragonSpeechTips.com
DragonSpeechTips.com